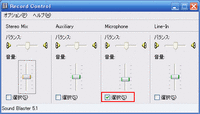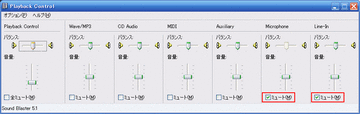今日は710の日だ!・・・と、今勝手に決めたので、なかなかまとめれなかったこの記事を書ききります。
買ったままの状態ではSkypeが出来なかったXPS710ですが、別途購入したサウンドカードを差し込むことにより解決しました。
しかも音質が上がったようで・・・これは今まで以上の自重が必要ですね!!
サウンドカード追加にあたって、以下のページを参考にしました。
- あたまにきたどっとこむ-ステレオミックス問題対策 サウンドカードを追加しよう-
必要なもの
今回の作業では、写真右上の青いところに、写真中心の部品を差し込みます。

- サウンドカード
- 今回追加したのは、上記ページで紹介されていたCreative Sound Blaster 5.1です。Amazonで購入
- XPS710オーナーズマニュアル
- カバーの開け方からパソコン内部のいじり方などなど載っています。これに沿って作業したらなんとか出来ました。
Skypeへの道のり
- 1.パソコンのカバーをそっと開ける
- 2.サウンドカードを優しく(時に激しく)差し込む
- 3.Creative Sound Blaster 5.1のインストール
- 4.コントロールパネルやスカイプの設定をする
- 5.スカイプ音声テストサービスで大いに語る
※パソコンの電源を切り、プラグを抜いた状態で行いましょう。
※改造とは無縁な素人が、マニュアル片手に行いました。変な点があったら指摘しt・・・もはや手遅れです。
1.パソコンのカバーをそっと開ける
オーナーズマニュアルの「コンピュータカバーの取り外し」を参照。背面にある出っ張りをグイッと引けば、あっさり開きます。
2.サウンドカードを優しく(時に激しく)差し込む
オーナーズマニュアルの「PCIカードおよびPCI Expressカードの取り付け」付近を参照。Creative Sound Blaster 5.1を差し込める場所は、グラフィックカードのひとつ下です。なかなかささらなくて手間取りました・・・。さしこんだら、何事もなかったかのようにカバーを閉めましょう。
3.Creative Sound Blaster 5.1のインストール
Creative Sound Blasterの箱の中に入っている説明書を参照。付属のCDを突っ込んで、サウンド関連の何やらをインストールをします。
4.コントロールパネルやスカイプの設定をする
これで、パソコンには2つのオーディオデバイスが入っていることになります。最初から入っていた「SigmaTel Audio」と、新たに追加した「Sound Blaster 5.1」。パソコンから出る普通の音は今まで通りスピーカーから(SigmaTel Audio)、スカイプでやり取りする音声はヘッドホンから(Sound Blaster 5.1)出すことにしました。
- WindowsXPの設定
- コントロールパネル→サウンドとオーディオデバイス→プロパティのオーディオタブ
音の再生を「SigmaTel Audio」に、録音を「Sound Blaster 5.1」にして「適用」。
録音部分の「音量」を押すと、「Record Control」が開きます。「Microphone」にチェックを入れます。
オプション→プロパティを押し、「再生」を選択し「OK」。「Playback Control」が開きます。
「Microphone」と「Line-In」のミュートにチェックを入れます。
「Record Control」と「Playback Control」の設定参考画像。クリックで拡大
- Skypeの設定
- ツール→設定→オーディオ設定
マイクをSound Blaster 5.1に、スピーカーをSound Blaster 5.1にして「保存」。
5.スカイプ音声テストサービスで大いに語る
あなたの声が正しく再生されればSkypeは正しくセットアップされています。 もし正しく再生されない場合は、マイクの接続やこの記事の信憑性を疑ってください。Lylat.comをご覧いただき、ありがとうございました。